Przygotowanie środowiska pracy Office 365 dla Edukacji
April 6, 2020 ‐ 12 minut(a) czytania
Office 365 dla Edukacji daje dostęp do unikalnych usług i oprogramowania wspierającego edukację na wiele sposobów. Dostarcza podstawowych aplikacji pakietu biurowego Microsoft Office oraz dedykowane scenariuszom edukacyjnym usługi w chmurze Microsoft. Jeśli jesteś nauczycielem lub uczeniem, ten przewodnik pomoże ci szybko przygotować środowisko pracy Windows za pomocą bezpłatnych dodatków i aplikacji.
Dodawanie konta i uzyskiwanie dostępu do zasobów szkolnych
W systemie Windows 10 możliwe jest trwałe połączenie z kontem szkolnym, co pozwala na uzyskiwanie bezproblemowego dostępu do takich zasobów jak poczta e-mail, dysk w chmurze, zespoły klasowe i innych. Powiązanie komputera z miejsce nauki umożliwia jednokrotne logowanie w ulubionych aplikacjach, przez co ich instalacja, logowanie i użytkowanie staje się prostsze, a dostęp do danych automatyczny.
Aby uzyskać dostęp do miejsca nauki, należy postępować zgodnie z poniższą instrukcją.
1. Z menu Start należy przejść do Ustawień, a następnie do grupy ustawień Konta i opcji Uzyskaj dostęp do miejsca pracy i nauki.

2. Należy wybrać Połącz, aby uruchomić kreator logowania za pomocą konta szkolnego w usłudze Office 365.

3. W kreatorze logowania należy podać identyfikator użytkownika w usłudze Office 365, najczęściej jest on zgodny z adres e-mail lub identyfikatorem stosowanym w e-dzienniku oraz poprawnie wprowadzić hasło.

4. Zakończ pracę z kreatorem, klikając w przycisk Gotowe.

5. Skonfigurowane konto powinno być widoczne na liście, będzie można z niego korzystać w sklepie Microsoft Store oraz aplikacjach Office.

Logowanie w sklepie Microsoft Store
Instalacja aplikacji bezpłatnych nie wymaga utworzenia ani logowania za pomocą konta. Logowanie w sklepie Microsoft Store jest opcjonalne, ale zalecane. Użytkownicy zalogowani zachowują historię zainstalowanych aplikacji, dzięki czemu możliwe jest przywracanie wcześniejszych aplikacji na nowych urządzeniach lub po świeżej instalacji systemu Windows. Możesz używać swojego dotychczasowego konta konsumenckiego, służbowego lub szkolnego albo użyć nowego konta skonfigurowanego we wcześniejszych krokach, w tym celu postępuj zgodnie z poniższymi krokami.
1. Uruchom sklep Microsoft Store i rozwiń menu konta, klikając w przycisk w prawej części menu.

2. Po zalogowaniu można kontynuować instalację zalecanego zbioru aplikacji.
Zalecany zbiór aplikacji[1]
Wyświetlaj, twórz i edytuj dokumenty, arkusze kalkulacyjne, prezentacje i nie tylko dzięki aplikacjom pakietu Office zaprojektowanym dla urządzeń przenośnych i tabletów z systemem Windows.
Word
Word Mobile[2] pozwala przeglądać, edytować i tworzyć dokumenty.
ms-windows-store://pdp/?ProductId=9wzdncrfjb9
Excel
Excel Mobile[3] umożliwia przeglądanie, aktualizowanie i tworzenie arkuszy kalkulacyjnych.
ms-windows-store://pdp/?ProductId=9wzdncrfjbh3
PowerPoint
PowerPoint Mobile[4] to aplikacja do przeglądania, dostarczania i tworzenia prezentacji.
ms-windows-store://pdp/?ProductId=9wzdncrfjb5q
Outlook
Outlook Mobile[5] ułatwia bieżącą kontrolę nad wiadomościami e-mail, zarządzanie harmonogramem i pozostawanie w kontakcie z najważniejszymi osobami.
ms-windows-store://pdp/?ProductId=9wzdncrfhvqm
OneNote
OneNote[6] to notes cyfrowy umożliwiający gromadzenie i porządkowanie dowolnych informacji na wszystkich swoich urządzeniach.
ms-windows-store://pdp/?ProductId=9wzdncrfhvjl
OneDrive
OneDrive[7] oferuje dostęp do swoich dokumentów, zdjęć i innych plików oraz udostępniaj je z telefonu lub komputera, z których korzystasz.
ms-windows-store://pdp/?ProductId=9wzdncrfj1p3
Office Lens
Office Lens[8] przycina i ule-psza obrazy tablic oraz doku-mentów, a także sprawia, że stają się one czytelne. Skanowane obrazy możesz zapisywać w programie OneNote lub usłudze OneDrive.
ms-windows-store://pdp/?ProductId=9wzdncrfj3t8
Whiteboard
Whiteboard[9] to cyfrowa tablica, do pracy z czło-nkami zespołu nad pomysłami i interaktywną zawartościom.
ms-windows-store://pdp/?ProductId=9mspc6mp8fm4
Instalacja aplikacji biurowych za pomocą Microsoft Store
Wskazany we wcześniejszej sekcji zbiór zalecanych aplikacji jest dostępny bezpłatnie dla użytkowników Windows, a jego instalacja w systemie Windows 10 odbywa się za pomocą sklepu Microsoft Store. Aby rozpocząć instalację, kliknij w odnośnik Zainstaluj pod opisem aplikacji na powyższej stronie, co otworzy kartę informacyjną aplikacji w sklepie Microsoft Store.

Poszczególne odnośniki prowadzą do kolejny kart informacyjnych, postępuj zgodnie z poniższą instrukcją dla każdej aplikacji, aby zainstalować wszystkie rekomendowane aplikacje. Pamiętaj, niektóre aplikacje mogą być już zainstalowane lub pochodzić z instalacji domyślnej.
1. Wykorzystując przycisk instalacyjne z sekcji Zalecanego zbioru aplikacji, otwórz karty informacyjne kolejnych programów i przeprowadź ich instalację w sklepie Microsoft Store. Wszystkie instalowane programy można przypiąć do menu Start, dzięki czemu będzie je można łatwo uruchomić ze skrótów wyświetlanych w menu.

2. Na karcie informacyjnej aplikacji, kliknij przycisk Pobierz, aby rozpocząć instalację programu Word Mobile.

3. Na kolejnej karcie informacyjnej aplikacji, kliknij przycisk Pobierz, aby rozpocząć instalację programu Excel Mobile.

4. Na kolejnej karcie informacyjnej aplikacji, kliknij przycisk Pobierz, aby rozpocząć instalację programu PowerPoint Mobile.

5. Na kolejnej karcie informacyjnej aplikacji, kliknij przycisk Pobierz, aby rozpocząć instalację programu Outlook Mobile.

6. W aktualnej wersji Windows 10 nie trzeba instalować aplikacji OneDrive ze sklepu Microsoft Store. Zamiast tego należy wykorzystać aplikację OneDrive wbudowaną w systemie. W tym celu rozwiń listę aplikacji działających w tle za pomocą przycisku w zasobniku systemowym. Następnie wybierz ikonę programu OneDrive. Wbudowana aplikacja jest nowsza i nie ma potrzeby instalacji z Microsoft Store.

W wersjach pozbawionych wbudowanego programu OneDrive oraz starszych wersjach systemu Windows instalację należy przeprowadzić z użyciem sklepu Microsoft Store lub instalatora dystrybuowanego na stronie programu OneDrive[10].

7. Niektóre aplikacje mogą już być zainstalowane, np. OneNote. Wówczas należy upewnić się, czy posiadamy najnowszą wersję i w razie potrzeby zaktualizować oprogramowanie do najnowszej wersji, rozwijając przycisk opcji dodatkowych i wybierając Aktualizuj.

8. Na kolejnej karcie informacyjnej aplikacji, kliknij przycisk Pobierz, aby rozpocząć instalację programu Office Lens.

9. Na kolejnej karcie informacyjnej aplikacji, kliknij przycisk Pobierz, aby rozpocząć instalację programu Whiteboard.

Instalacja komunikatora i programu do pracy grupowej Teams
Microsoft Teams dla Windows jest dystrybuowany w postaci bezobsługowego pakietu instalacyjnego, wystarczy go pobrać z właściwej witryny i uruchomić, aby zainstalować aplikację. Poniżej opisano jak wykonać niezbędne kroki.
1. W przeglądarce internetowe otwórz adres URL https://aka/ms/getteams.

2. Pobrany plik można uruchomić z paska pobierania lub otwierając folder docelowy, zazwyczaj jest nim folder Pobrane.

3. Po zakończeniu pracy instalator samodzielnie uruchomi zainstalowany program Teams, który poprosi użytkownika o zalogowanie się. Wskazówki dotyczące logowania zostały opisane w dalszej części poradnika. W tej chwili można zamknąć program Teams, a ikonę programu przypiąć do obszaru startowego w menu Start, co również opisano w dalszej części poradnika.
Instalacja przeglądarki internetowej Edge
Wszystkie aplikacje i usługi Office 365 dla Edukacji dostępne są także przez przeglądarkę internetową. Aby zapewnić najlepszą współpracę aplikacji webowych, zalecana jest instalacja najnowszej przeglądarki Microsoft dla Windows oraz urządzeń mobilnych z systemami Android i iOS. Poniższa instrukcja zawiera kroki niezbędne do instalacji najnowszej wersji Microsoft Edge w systemie Windows 10.
1. W przeglądarce internetowe otwórz adres URL https://aka.ms/getedge.

2. Pobrany plik można uruchomić z paska pobierania lub otwierając folder docelowy, zazwyczaj jest nim folder Pobrane. Proces instalacji przebiega automatycznie, a po jego ukończeniu uruchamiana jest nowo zainstalowana przeglądarka internetowa.

3. Jeśli w systemie zainstalowano inne przeglądarki internetowe, warto ustawić Edge jako domyślną. W tym celu należy przejść do Ustawień, następnie Aplikacje i Aplikacje domyślne, gdzie można wskazać Przeglądarkę sieci Web.

Dzięki powyższym zmianom wszystkie strony i aplikacje webowe będą otwierane w przeglądarce Microsoft Edge.
4. Microsoft Edge umożliwia zaimportowanie ustawień z poprzednio używanej przeglądarki[11], w tym zapamiętanych zakładek i haseł, a także historii przeglądanych witryn i pobranych plików czy otwartych kary, a nawet informacje dotyczące metod płatniczych.

Zorganizuj zainstalowane aplikacje w menu Start
Po zainstalowaniu nowych aplikacji zostaną one wyróżnione w menu Start, a na pulpicie pojawi się dodatkowe powiadomienie.

W zależności od preferencji użytkownika menu Start może prezentować programy jako listę wszystkich aplikacji oraz grupy aplikacji przypiętych. Przypinanie aplikacji do menu Start oraz paska zadań ułatwia dostęp w przyszłości, w szczególności, jeśli na komputerze zainstalowanych jest wiele aplikacji.
Aby zminimalizować menu Start do własnych grup aplikacji i przypiąć zainstalowane wcześniej aplikacje należy wykonać następujące czynności.
1. Z menu Start przejdź do ustawień za pomocą przycisku , a następnie w oknie Ustawień do Personalizacja i dalej do Start.

2. Przypnij zainstalowane aplikacje do menu Start. W tym celu rozwiń listę aplikacji, znajdź pożądaną aplikację, np. OneNote i kliknij prawym przyciskiem myszy, następnie z menu opcji wybierz Przypnij do obszaru startowego. Operację powtórz dla wszystkich aplikacji.

3. Przypinane aplikacje warto zorganizować w grupę, co dodatkowo wyróżni aplikacje związane z Office 365. W tym celu kliknij pustą belkę tytułową grupy i wprowadź nową nazwę, a następnie zatwierdź, wciskając klawisz Enter na klawiaturze.

Twoje wirtualne biurko zostało przygotowane, teraz możesz zacząć pracę z zainstalowanymi programami oraz używać zasobów szkolnych w ramach subskrypcji Office 365 dla Edukacji. W dalszej części poradnik znajdziesz instrukcje dotyczące pierwszego uruchomienia oraz logowania w zainstalowanych aplikacjach.
Logowanie kontem szkolnym w aplikacjach
Dostarczone przez szkołę lub uczelnię konto w usłudze Office 365, należy dodać na komputerze zgodnie z instrukcją zawartą we wcześniejszym rozdziale (patrz Dodawanie konta i uzyskiwanie dostępu do zasobów szkolnych). Dzięki zainstalowaniu konta będzie można je wskazać w aplikacjach z obsługą kont firmowych oraz szkolnych, bez konieczności indywidualnego logowania w poszczególnych aplikacjach. Poniżej znajduje się zestaw instrukcji, opisujących krok po kroku logowanie w zalecanych aplikacjach.
Logowanie w programie OneDrive
Zalogowanie się w programie OneDrive pozwoli na uzyskiwanie dostępu do osobistych i szkolnych zasobów plikowych przechowywanych lub współdzielonych pomiędzy użytkownikami usługi Office 365 w twojej szkole lub uczelni. Dodatkowo synchronizację wszystkich lub wybranych plików pomiędzy magazynem danych w chmurze oraz twoim komputerem i telefonem. Dzięki czemu w prosty i wygodny sposób można przenosić pliki i wgrywać je do notesów zajęć, załączać w zadaniach domowych czy w czasie spotkań lub czatów zespołowych.
Wszystkie inne programy usługi Office 365 korzystają z plików i folderów zmagazynowanych w usłudze OneDrive, dlatego logowanie i konfigurację aplikacji na komputerze warto rozpocząć właśnie od programu OneDrive. Poniżej znajduje się instrukcja przedstawiająca krok po kroku, jak zalogować się oraz skonfigurować program OneDrive.
1. Z menu Start uruchom aplikację OneDrive, a następnie w kreatorze konfiguracji OneDrive wprowadź identyfikator logowania w usłudze Office 365. Podczas logowania program skorzysta z wcześniej przypisanego konta szkolnego (nie będzie wymagał powtórnego wprowadzenia hasła), a następie będzie wymagał zatwierdzenie położenia folderu usługi OneDrive na dysku.

Domyślnie folder usługi tworzony jest w profilu użytkownika i zawiera nazwę szkoły. Gwarantuje to prywatność plików, gdyż inni użytkownicy komputera nie mają dostępu do plików prywatnych w profilach innych kont. Jeśli z jakichś względów wymagana jest zmiana położenia folderu, należy kliknąć Zmień lokalizację i wskazać niestandardowy folder. W przeciwnym razie wystarczy kliknąć Dalej.
2. Bezpośrednio po zalogowaniu OneDrive wyświetli krótki przegląd funkcji oraz zaoferuje instalację aplikacji na telefonie (aby oba urządzenia były ze sobą zsynchronizowane i umożliwiały dostęp do danych).

3. OneDrive poinformuje o zsynchronizowaniu plików, które przeglądać można bezpośrednio w Windows Explorerze.

Logowanie w przeglądarce internetowej Edge
Z wszystkich aplikacji i usług Office 365 można korzystać w przeglądarce internetowej. Połączenie profilu przeglądarki z kontem szkolnym włącza automatyczne logowanie w kompatybilnych witrynach, aplikacjach i portalach. Dodatkowo pozwala na synchronizację ustawień, dzięki czemu po zalogowaniu się na innym komputerze, np. w szkolnej pracowni informatycznej, użytkownik ma dostęp do swoich zakładek, haseł czy historii przeglądania. Aby powiązać profil przeglądarki z kontem szkolnym, należy wykonać następujące kroki w programie Microsoft Edge.
1. Z menu głównego należy rozwinąć meny ustawień profilowych za pomocą przycisku i wybrać opcję Zaloguj.

2. Po uruchomieniu powiązania profilu z kontem przeglądarka zaoferuje możliwość synchronizacji historii, ulubionych, haseł i innych danych przeglądarki. Decyzję o synchronizacji można odłożyć na później, wybierając Nie, dziękuję lub włączyć od razu.

3. Włączenie w późniejszym terminie lub zmiana ustawień są możliwe po rozwinięciu menu i wyborze opcji Zarządzaj ustawieniami profilu.

4. W dowolnym czasie można włączyć oraz zmienić zakres synchronizacji elementów profilu.

Logowanie w programie Teams
Microsoft Teams to platforma komunikacji i pracy grupowej, dzięki której nauczyciele oraz uczniowie mogą pozostawać w kontakcie poza murami szkoły oraz prowadzić zajęcia lekcyjne, kluby zainteresowań oraz spotkania grupowe i indywidualne w wybranych scenariuszach edukacji zdalnej. Aby rozpocząć pracę w programie, należy zalogować się za pomocą szkolnego konta użytkownika w usłudze Office 365. Poniższa instrukcja zawiera opis wymaganych kroków.
1. Uruchom aplikację Teams, korzystając ze skrótu na pulpicie, pasu zadań lub menu Start i wprowadź identyfikator swojego konta, kliknąć Zaloguj się, a następnie wprowadzić hasło i jeszcze raz Zaloguj.

2. Po pierwszym zalogowaniu program może wymagać zastosowania zmian ustawień systemu, który należy zatwierdzić.
Logowanie w programie Poczta i Kalendarz
Poczta i Kalendarz umożliwiają łatwą obsługę szkolnej poczty i kalendarza w usłudze Office 365. Aby zalogować się w Poczcie i Kalendarzu należy wykonać następujące kroki.
1. Uruchom aplikację Poczta, korzystając ze skrótu na pulpicie, pasu zadań lub menu Start. Program wyświetli kreatora dodawania konta pocztowego, w którym należy wybrać Office 365 i wprowadź identyfikator swojego konta.

2. Następnie program zaoferuje użycie połączonego konta szkolnego.

3. Program Kalendarz korzysta z tej samej konfiguracji, co Poczta, więc nie trzeba wykonywać kolejnego logowania. Warto zezwolić na dostęp do dokładnej lokalizacji, dzięki czemu do kalendarza zostaną dodane informacje właściwe dla kraju użytkownika (np. świata i dni wolne).

Logowanie w programie OneNote
OneNote to jeden z najważniejszych programów każdego ucznia i nauczyciela. Zapewnia dostęp do notesów zajęć oraz własnych notatek. Aby zalogować się w programie OneNote należy wykonać następujące kroki.
1. Uruchom aplikację OneNote, korzystając ze skrótu na pulpicie, pasu zadań lub menu Start. Program automatycznie wykryje, że użytkownik ma powiązane konto, którym zalogowała się wcześniej w aplikacji OneDrive. Aby rozpocząć pracę jako automatycznie wykryty użytkownik, wystarczy kliknąć Rozpocznij.

2. Aby załadować dodatkowe notesy, np. notes zajęć należy rozwinąć listę notesów i wybrać właściwy z listy Więcej notesów…
Logowanie w programach Word Mobile, Excel Mobile i PowerPoint Mobile
Mobilne wersje programów Word, Excel i PowerPoint pozwalają na realizację podstawowych czynności związanych z tworzeniem, edycją, zapisem i współdzieleniem dokumentów, arkuszy kalkulacyjnych i prezentacji. Instalacja we wszystkich programach przebiega w identyczny sposób. Poniżej zamieszczono opis kroków niezbędnych do zalogowania się w programach.
1. Kolejno uruchom aplikacje Word Mobile, Excel Mobile i PowerPoint Mobile korzystając ze skrótów na pulpicie, pasu zadań lub menu Start. Programy wykryją skonfigurowane wcześniej konto szkole i zaoferują automatyczne logowania z jego użyciem.

2. Logowanie za każdym razem będzie ograniczone do zatwierdzenia pracy w programie za pomocą wcześniej skonfigurowanego konta.
Logowanie w programie Office Lens
Office Lens pozwala na błyskawiczne kadrowanie, prostowanie i usuwanie niedoskonałości dokumentów za pomocą kamery laptopa lub telefonu. Dzięki programowi z łatwością można zamieścić rozwiązanie zadania domowego w Teams, OneDrive lub OneNote. Aby zalogować się w aplikacji, należy wykonać następujące czynności.
1. Uruchom aplikację Office Lens, korzystając ze skrótu na pulpicie, pasu zadań lub menu Start, następnie rozwiń menu i przejdź do Ustawień.

2. Skonfigurowane konto należy jeszcze zatwierdzić przyciskiem.

Logowanie w programie Whiteboard
Whiteboard pozwala na integrację cyfrowej tablicy interaktywnej w spotkaniach Teams, dzięki czemu uczestnicy mogą rysować i prowadzić burze mózgu wprost w spotkaniach i rozmowach. Whiteboard nie wymaga logowania.
Przyjemnej nauki zdalnej w środowisku Office 365!
Polski zespół Microsoft jest gotowy, by pomóc Państwu w jak najszybszym uruchomieniu Office 365 dla Edukacji.
Wspólnie z Kancelarią Prezesa Rady Ministrów i GovTech Polska pomagamy przedszkolom, szkołom i uczelniom w uzyskaniu bezpłatnego dostępu do Office 365 dla Edukacji. Jeśli potrzebujesz pomocy, skontaktuj się z nami pod adresem edukacja@microsoft.com.
Materiały referencyjne i odnośniki
[1] Aplikacje Word Mobile, Excel Mobile, PowerPoint Mobile oraz Outlook Mobile przeznaczone są do używania na telefonach i tabletach z systemem Windows (z ekranami o przekątnej 10,1 cala lub mniejszej).
[2] Word Mobile – ms-windows-store://pdp/?ProductId=9wzdncrfjb9s
[3] Excel Mobile – ms-windows-store://pdp/?ProductId=9wzdncrfjbh3
[4] PowerPoint Mobile – ms-windows-store://pdp/?ProductId=9wzdncrfjb5q
[5] Outlook Mobile – ms-windows-store://pdp/?ProductId=9wzdncrfhvqm
[6] OneNote – ms-windows-store://pdp/?ProductId=9wzdncrfhvjl
[7] OneDrive – ms-windows-store://pdp/?ProductId=9wzdncrfj1p3
[8] Office Lens – ms-windows-store://pdp/?ProductId=9wzdncrfj3t8
[9] Whiteboard – ms-windows-store://pdp/?ProductId=9mspc6mp8fm4
[10] Strona programu OneDrive z klasycznym pakietem instalacyjnym – https://onedrive.live.com/about/pl-PL/download
[11] Co jest importowane z Google Chrome do Microsoft Edge – https://support.microsoft.com/pl-pl/help/4533249/microsoft-edge-whats-imported-from-google-chrome
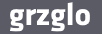
Twoje okno na chmurę